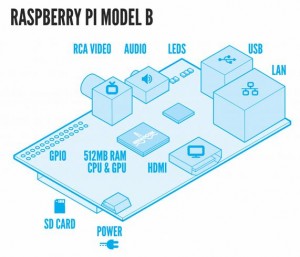Empezar con Raspberry Pi.
2 VENTAJAS DE TENER UN MINI ORDENADOR: EL PRECIO Y EL TAMAÑO
Quiero hablaros de un pequeño ordenador que acabo de adquirir. Lo he visto en la red cuando buscaba un ordenador barato.
Con lo que os voy a contar vais a quedar tan impresionados como yo, si no lo conociais antes.
Este pequeño ordenador tiene todos los atributos de una CPU corriente que podáis adquirir por ahí, pero con dos grandes ventajas: EL PRECIO Y EL TAMAÑO.
Su nombre es Raspberry Pi. Y como sus posibilidades son infinitas, me ocuparé de él en varios artículos.
La referencia con la copa de cerveza es para que podáis haceros una idea de su tamaño. Quizás no sea la imagen más » recomendable», pero si nos da a todos una idea bastante clara de sus dimensiones, que es lo único que pretendo con esta foto.
Su tamaño me permite enchufarlo a cualquier televisor de casa y por eso mi primer reto es hacerle funcionar para ver pelis.
Quieres saber más de esta maravilla…
Vamos por el principio:
ANTES DE NADA: Este ordenador trabaja con LINUX (Raspdebian). Pero que eso no te asuste si eres un usuario de WINDOWS porque el escritorio que presenta puedes comprenderlo perfectamente y más aún en mi caso me apetecía mucho trabajar y aprender LINUX.
Desde luego esta es la mejor manera como comprenderás, ya que asi aprendes sobre Linux a la vez que le sacas partido a un ordenador que te puede salir por sólo 40€.
Recomiendo comprar el modelo B ya que tiene más memoria 512 MB.
Si finalmente te has decidido …. cuando te llega tu Raspberry, te llega esa placa que ves y los accesorios que hayas pedido, cargador , Tarjeta SD ( recomiendo que sea de mínimo 8 G) , necesitaras un cable HDMI para conectarlo a un televisor, por ejemplo y tener un teclado y un ratón que se conecten por usb disponibles. Con estas mínimas cosas ya puedes conectar tu Pi.
Luego, puedes perfeccionar o necesitar otros periféricos, pero te aseguro que con estos que te he comentado ya puedes funcionar.
En este gráfico podemos ver de que puertos disponemos. Quiero mencionaros que tiene dos puertos USB por lo que para el teclado y el ratón de momento tenéis suficiente.
Para el siguiente paso, que es introducir el software en la tarjeta SD que hemos adquirido y que es como puedes ver el disco duro de Rasp, necesitamos descargar en tu ordenador el sistema operativo. Para esto debes ir a esta página que te dejo aqui:
http://www.raspberrypi.org/downloads
Está en ingles pero te cuento porque es muy fácil:
Hay dos opciones principales en cuanto al sistema operativo a elegir: NOOBS o Raspbian.
NOOBS es un conjunto de programas y sistemas que se descargarán todos a la vez y que te harán la instalación mucho más fácil , por lo que lo recomiendo para los que no sabemos nada.
Raspbian ( viene el enlace un poco más abajo en esa página…) es el sistema operativo ideal para tu Rasp. Pero si eliges esta opción deberás tener en cuenta otros factores. Primero usar la herramienta de formateo que te indican en la primera frase:
- Format your SD card using the SD Card Association’s formatting tool. y segundo instalar Raspbian …
A mi no me funciono por lo que me decidí por probar NOOBS para este primer contacto:
Coge la opción offline and network y copias y cuando se te haya descargado el archivo zip , lo descomprimes en la SD.
NOOBS (offline and network install)
| Image | NOOBS_v1_3_4.zip |
| Torrent | NOOBS_v1_3_4.zip.torrent |
| SHA-1 Checksum | 96b7a28e7b3bc7d73c93ff2207ede0582fe29525 |
| Release Date | 2014-01-09 |
| Version | 1.3.4 |
Lo siguiente es meter la tarjeta en el Rasp.
Para conectarlo… MUY IMPORTANTE, antes de enchufarlo con el cargador a la red. Es mejor que tengas todos los cables conectados.
1, tarjeta SD
2 Cable HDMI o el que necesites en tu caso para conectarlo a un monitor.
3 Teclado
4. Ratón
5. Cambiamos la configuración del televisor y ponemos la entrada en HDMI
Ahora conectamos el adaptador de corriente al Rasp y se encenderá un LED. Paciencia tarda un poco en empezar a salir una colección de letras ... BIEN LO HAS CONSEGUIDO.
Aparecerá una caja con una lista de programas: Escoge con el ratón Raspbian y pulsa la letra I de instalar en el teclado, no te molestes en esta página en intentar cambiar el idioma y el teclado, aqui no podrás.
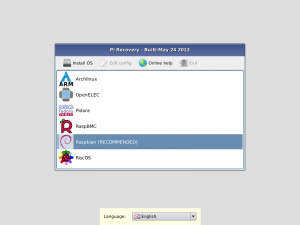 SI SABES INGLÉS VETE LEYENDO LO QUE TE APARECE ESCRITO EN LA PANTALLA, de todas formas no te preocupes lo más importante es que te pedirá que te registres con un nombre y usuario. usuario PI y contraseña es Raspberry, esto lo cambiaremos también para hacer el uso más seguro.
SI SABES INGLÉS VETE LEYENDO LO QUE TE APARECE ESCRITO EN LA PANTALLA, de todas formas no te preocupes lo más importante es que te pedirá que te registres con un nombre y usuario. usuario PI y contraseña es Raspberry, esto lo cambiaremos también para hacer el uso más seguro.
PARA EMPEZAR A CONFIGURARLO:
Si te da a elegir como iniciar Rasp : No escojas SCRATCH, elige la línea de comandos o el escritorio de LXD o GUI Desktop, que es un escritorio muy similar al que usa Windows, pero para empezar a configurar Rasp, es mejor que nos quedemos en la línea de comando. Siempre podrás ir al escritorio escribiendo: startx
SCratch es un programa exclusivamente de programación y esto nos ocupará un tutorial a parte.
Por cierto paciencia cuando hagas cualquier cambio y cuando veas la pantalla negra ….
Lo siguiente sera una caja gris con una lista de configuraciones:
Esta caja aparecerá automáticamente, pero si no fuera así, o no consigues la primera vez configurarlo correctamente , siempre puedes acceder a la configuración con este comando:
Las opciones más importantes a configurar: Para movernos por este panel es necesario el tabulador del teclado y la tecla enter, o la tecla espaciadora.
La primera opción la de Expand … , sólo deberás usarla si has instalado rapbian desde una imagen, con NOBS no es necesario porque ya hace ese trabajo de aprovechar la memoria de tu tarjeta al máximo, es decir la desfragmenta correctamente. Yo sin embargo siempre le doy a ver si todo va bien.
La segunda importante es Change your password.Cambiar la contraseña lo hago después.
La tercera es Enable boot.. para indicarle si quieres empezar con el programa Scratch, o el escritorio , o la linea de comandos. Te recomiendo que escojas la línea de comandos : Console Text Console, ya que tenemos muchas cosas que programar. Y además más adelante, vamos a realizar una configuración para tenerla como servidor SSH, SFTP, DLNA y torrent por lo que vamos a priorizar el funcionamiento sin interfaz gráfica (nos vamos a olvidar de LXDE, que es el escritorio de Raspbian).
Luego podéis entrar a cambiar el idioma: es_ES -UHT8, la hora y el idioma de tu teclado y esperar pacientemente a que configure en la línea baja de la pantalla cada una de estas características. Por cierto cuando vayas a cambiar el idioma de esa enorme lista azul que aparecerá, no olvides quitar la cruz del en_enUHT 8 que vienen seleccionado por defecto.
De todas formas estas características también se pueden modificar después.
La cuarta opción en la que hay que entrar es en advanced options: Y aqui hay que cambiar:
Hostname: El nombre que tendrá tu Rasp en la red. Apuntalo.
SSH, debe estar enable.
Update. Acttualiza el software sólo tarda un minuto.
Entonces pulsamos en Finish y a reiniciar.
Se nos abrirá la línea de comandos y nos pedirá el usuario y contraseña, si tienes problemas, a la 5 o sexta vez te da la opción de escribir : sudo raspi-config y poner una nueva contraseña y cambiarla.. uffff. Ves cuantas veces vas a «sudar»
![]()
![]()
![]()
Ahora escribimos:
sudo reboot y nos despedimos por esta vez.sudo shutdown -h now
o para reiniciar:
sudo reboot -f