PANTALLA EN BLANCO- ERROR BASE DE DATOS Y ERROR 403

Ha sido desesperante intentar arreglar este problema de la pantalla en blanco cuando quieres intentar acceder a tu escritorio de WordPress.
He pasado 3 días intentando arreglar este problema porque todos los indicios señalaban al error 403…Forbidden de WordPress.
Había suficiente datos para pensar que podía tratarse de este problema.
Realmente considero que si después de haber intentado entrar escribiendo en el navegador «tudominio.com/wp-login.php»… si después de esto no se ha solucionado________ sigue leyendo
Estos problemas los he tenido normalmente a la hora de migrar mi blog a otro servidor u otro cambio necesario de actualizaciones de base de datos.
Pasos que hay que dar e intentar para solucionar el problema de la página en blanco:

Desde la última versión de WordPress ya no suele quedarse simplemente la página en blanco sino que suele aparecer este texto señalándote el error crítico.
Por mi experiencia… se debe normalmente a problemas con el Theme, con los plugins o con el archivo wp-config.
Empezamos con lo más sencillo que es renombrar el archivo del Theme que estés usando. Esto lo puedes hacer desde Filezilla si lo usas o desde la carpeta de archivos del CPANEL del hosting que tengas contratado. Simplemente yo le doy a renombrar la carpeta del Theme y refresco y actualizo la pagina de nuevo.
Le suelo poner un número detrás del nombre del Thema activo. Si este es todo el problema al refrescar cogerá el tema por defecto que tengas guardado y funcionara. En ese caso ya sabes que ese era todo el problema y al entrar en el escritorio de WordPress podrás actualizar tu Theme preferido o escoger otro que funcione.
Segundo hay que renombrar la carpeta de plugins via FTP o desde la carpeta de archivos. Igual que antes le añado un número a la carpeta completa de los plugins y asi puedo comprobar si es un problema de este contenido ya que al recargar aparecerá el escritorio. Luego puedo ir activando plugin por plugin hasta ver cual es el problemático.
He recogido un video al final de la entrada que explica esto con mucho detalle me parece que puede ser interesante si estas viendo estos problemas por primera vez:
Si esto no ha funcionado el problema esta en el archivo wp-config.php. Hay que hacer una copia y nos lo bajamos a nuestro ordenador. De verdad que ahora te recomiendo antes que hagas mejor una copia de toda tu carpeta wp-content, pero basta con copiar el wp-config para esta comprobación . Entonces hacemos una Copia del archivo wp-config.php que contiene toda la configuración de tu blog;
Ahora borra este archivo.
La próxima vez que entres con tudominio/wp-login.php debería salirte esta pantalla y entonces una vez que rellenes todos los datos que te va a pedir después queda solucionado tu problema.
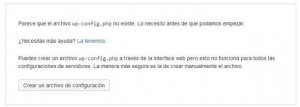
Si con esta solución no has arreglado nada, ( yo me aseguraría también de que no se trata de problemas con las cookies de tu navegador Mozilla (control + shift + sup) y continuas con el problema … prueba
Activar modo debug en WORDPRESS.
Vamos al fichero wp-config.php que hemos vuelto a subir y le damos con el botón derecho a editar el fichero wp-config.php y vamos casí hasta la última línea, que según el valor, activa o desactiva este modo: define(‘WP_DEBUG’, true);
Buscamos esta linea que se muestra abajo, que prácticamente está al final antes de «esto es todo» This is all!!
Como verás primero pone «false» y lo cambias a true, (ver ejemplo arriba)
Y ya esta, con esto conseguiremos que se muestren los errores en pantalla.
Para desactivarlo, podemos cambiar luego el valor “true” a “false” o bien eliminar la línea, o comentarla.
Verás que se muestran los errores y si te aparece este que muestro abajo u otro similar solo debes ir a buscar el archivo que te señala y comprobar que no hay espacios en blanco ni al principio, ni al final; ninguna linea de más.
Warning: Cannot modify header information – headers already sent by (output started at C:\Inetpub\vhosts\tudominio.com\httpdocs\wp-config.php:1) in C:\Inetpub\vhosts\tudominio.com\httpdocs\wp-includes\pluggable.php on line 933
Es decir buscas el archivo pluggable que esta en wp-includes según te dice y compruebas que al principio este solo y que no haya ningún signo más o linea en blanco.
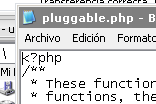
Otro error:

Al igual que la Pantalla Blanca de la Muerte, suele ser un problema de plugins o theme o la configuración de tu archivo wp-config.php.
Entra a editar este archivo y comprueba que los datos de tu base de datos son todos correctos. A veces en la linea del DBhost se ha modificado y deberia ser localhost entre las comas y se soluciona el problema. En otras ocasiones he cambiado la contraseña pero no lo he modificado aquí…. lo mejor es dejar comprobado estos datos y volver a intentar

En relación a esto que te comento arriba , te puede aparecer este error de abajo que es bastante mejor que el anterior porque eso quiere decir que ya tiene datos para poder moverse pero como ves en la segunda línea … tenemos mal puesto el DBhost, hay que cambiarlo por localhost

Este ya da confianza se trata ya solo de mejorar la conexión con tu base de datos actualizándola con las actualizaciones que ha hecho WORDPRESS


Simplemente debes recargar la carpeta de tu Theme, actualizarle o subir otro. Yo recomiendo siempre tener dos themes en la carpeta de Themes : el que está activo y otro por defecto para cambiar a este si el otro da fallos.
hthttps://kinsta.com/blog/error-establishing-a-database-connection/
Te recomiendo estos dos post donde explican muy bien estos problemas que te he comentado:
En este video se puede ver de forma muy detallada como va haciendo la prueba con cada uno de los plugins y otros trucos que te pueden resultar interesantes.
Maleo